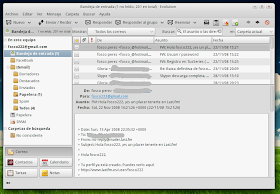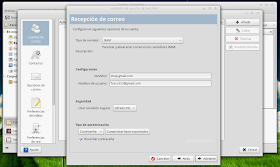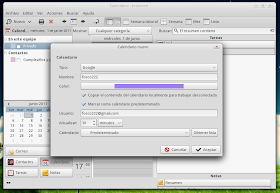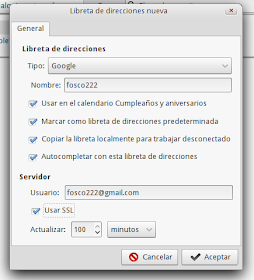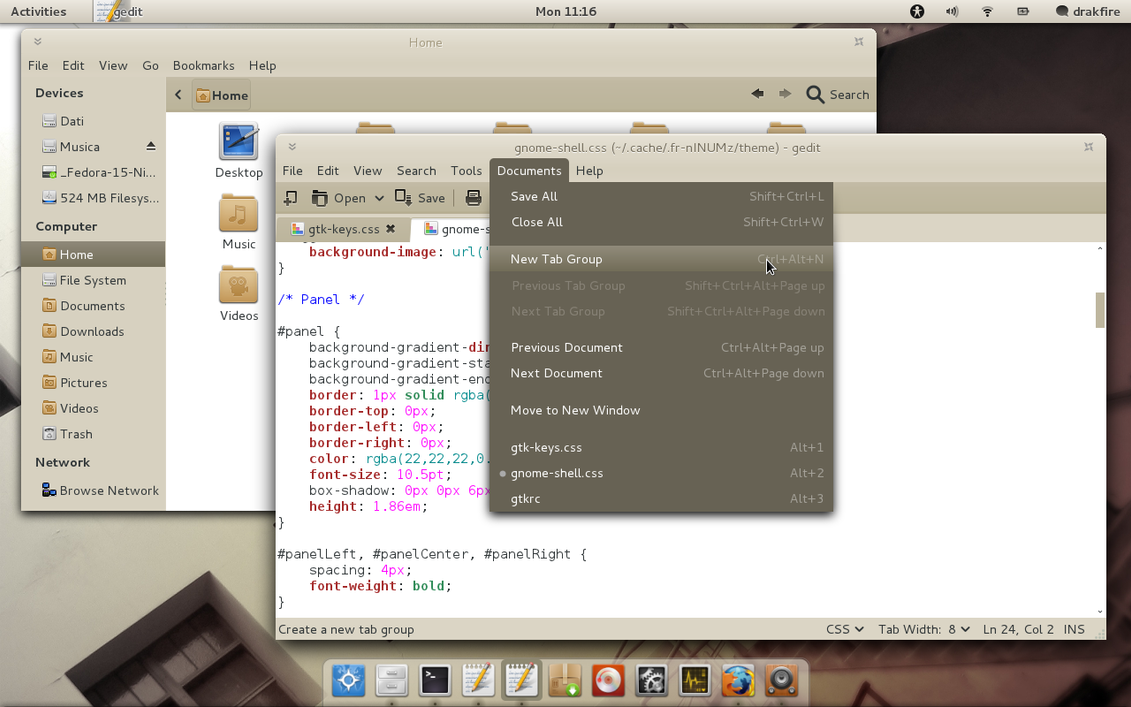Una de las bazas más importantes de las nuevas Ubuntu es su interfaz Unity, que está cosechando tantas alabanzas como críticas. Para aquellos de vosotros que, como yo, no estais cómodos con Unity aquí os dejo 5 alternativas, rápidas y fáciles de instalar.
- Manera 1: La interfaz GnomeShell
GnomeShell, en mi opinión, se integra mucho mejor con el nuevo Gnome3 y permite exprimir al máximo sus nuevas funciones.
Para instalarlo:
sudo apt-get install gnome-shell gnome-tweak-tool gnome-themes-standard
Para usarlo:
Cierra sesión y al poner de nuevo tu nombre de usuario y contraseña elige el tipo de sesión
Gnome
 |
| Interfaz GnomeShell |
- Manera 2: El hermano pequeño Unity 2D
Si tu problema es que no puedes (o no quieres) usar los efectos gráficos de Unity pero te gusta su funcionamiento, Unity 2D es una alternativa más ligera y que no requiere tener el 3D activado en la gráfica.
Para instalarlo:
sudo apt-get install unity-2d
Para usarlo:
Cierra sesión y al poner de nuevo tu nombre de usuario y contraseña elige el tipo de sesión
Ubuntu 2D
 |
| Interfaz Unity 2D |
- Manera 3: El escritorio clásico (Fallback Mode)
Para los nostálgicos de Gnome2 existe una opción bastante similar (al menos en aspecto) sin necesidad de instalar ni cambiar nada, se trata del "Fallback Mode" un modo de compatibilidad originalmente pensado para entornos sin soporte 3D y con la típica estética de 2 paneles de Gnome2. Es necesario instalar GnomeShell para poder usar el escritorio clásico.
Para usarlo:
Cierra sesión y al poner de nuevo tu nombre de usuario y contraseña elige el tipo de sesión
Gnome Classic
 |
| Interfaz Gnome Classic |
- Manera 4: Cambiar de escritorio.
Aunque a muchos usuarios de Ubuntu les cueste creerlo Gnome no es el único escritorio disponible en linux, hay más, con funcionamientos y características muy diferentes. Los más usados son el espectacular KDE con su escritorio Plasma, el equilibrado XFCE ligero pero completo y el ultraligero LXDE muy útil para máquinas con pocos recursos.
Para instalarlos:
sudo apt-get install kubuntu-desktop
o
sudo apt-get install xubuntu-desktop
o
sudo apt-get install lubuntu-desktop
Para usarlos:
Cierra sesión y al poner de nuevo tu nombre de usuario y contraseña elige el tipo de sesión que corresponda (
KDE / XFCE / LXDE)
 |
| Escritorio KDE4 |
|
|
|
 |
| Escritorio XFCE4 |
|
|
 |
| Esritorio LXDE |
- Manera 5: Entorno gráfico sin escritorio.
Es posible usar el entorno gráfico sin necesidad de un gestor de escritorio consumiendo recursos, la solución es usar directamente un gestor de ventanas. El más usado de ellos es seguramente OpenBox, más ligero que todos los anteriores y muy configurable.
Para instalarlo:
sudo apt-get install openbox openbox-themes obconf obmenu
Para usarlo:
Cierra sesión y al poner de nuevo tu nombre de usuario y contraseña elige el tipo de sesión
Openbox.
 |
| Gestor de ventanas OpenBox |
Una opción similar a OpenBox con sus mismas ventajas de ligereza y simplicidad es FluxBox (añadido por sugerencia de
mitcoes).
Para instalarlo:
sudo apt-get install fluxbox
Para usarlo:
Cierra sesión y al poner de nuevo tu nombre de usuario y contraseña elige el tipo de sesión
Fluxbox.
 |
| Gestor de ventanas FluxBox |
Gnome3
http://www.gnome.org
GnomeShell
http://live.gnome.org/GnomeShell
KDE
http://kde.org/
XFCE
http://xfce.org/
LXDE
http://lxde.org/
OpenBox
http://openbox.org/
Gnome3 / Gnome Shell
OpenBox, un gestor de ventanas ultraligero















 Aunque aun faltan 3 días para la salida oficial de Ubuntu 11.10 Oneiric Ocelot hay varios motivos por los que podeis querer actualizar ya: el primero es la impaciencia típica de la mayoría de usuarios de GNU/Linux (entre los que me encuentro), otro motivo puede ser ayudar al desarrollo reportando errores o también para evitar la saturación de servidores que sufre Canonical cada vez que sale una nueva versión.
Aunque aun faltan 3 días para la salida oficial de Ubuntu 11.10 Oneiric Ocelot hay varios motivos por los que podeis querer actualizar ya: el primero es la impaciencia típica de la mayoría de usuarios de GNU/Linux (entre los que me encuentro), otro motivo puede ser ayudar al desarrollo reportando errores o también para evitar la saturación de servidores que sufre Canonical cada vez que sale una nueva versión.