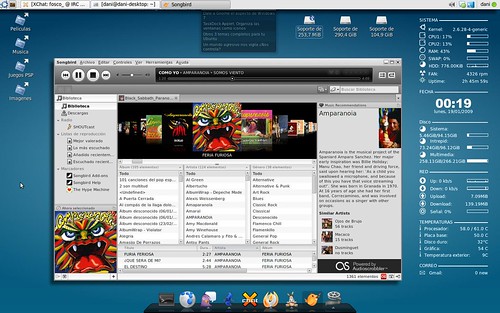Ya hemos visto como instalar Compiz y definir su aspecto a través de temas. Daremos un rápido repaso a las principales opciones de configuración de Compiz; desde el comportamiento general del escritorio a la manera de presentar ventanas y menús.
Ya hemos visto como instalar Compiz y definir su aspecto a través de temas. Daremos un rápido repaso a las principales opciones de configuración de Compiz; desde el comportamiento general del escritorio a la manera de presentar ventanas y menús.En este artículo utilizaremos el sencillo configurador de Compiz simple-ccsm que encontraremos en el menú Sistema - Preferencias - Simple CompizConfig Settings Manager (si aun no lo teneis instalado consultad el artículo Compiz: Instalación y ejecución).
 Sistema - Preferencias - Simple CompizConfig Settings Manager
Sistema - Preferencias - Simple CompizConfig Settings ManagerExisten combinaciones de teclas y/o ratón para activar cada uno de estos efectos, para cambiar estas combinaciones por otras personalizadas o ajustar los detalles de cada efecto podeis usar el configurador avanzado ccsm.
El número de escritorios depende de las necesidades que tengais y de vuestros gustos al trabajar, yo daré por supuesto que usamos 4 escritorios, pero podeis usar tantos como querais.
Para determinar el numero de escritorios iremos a la pestaña Escritorio del simple-ccsm y usaremos los deplazadores, os recomiendo una configuración básica de 4 escritorios tal como se muestra en la imagen:
 Características básicas del escritorio
Características básicas del escritorio
Podemos asignar diferentes efectos a cada una de las acciones que realizamos sobre las ventanas (abir, cerrar, maximizar, minimizar o seleccionar), para hacerlo iremos a la pestaña Animaciones del simple-ccsm y seleccionaremos los efectos que más nos gusten para cada una de estas acciones:
 Animaciones de las ventanas
Animaciones de las ventanas
En la pestaña Efectos también podeis activar la opción Ventanas gelatinosas que dará un efecto mucho más dinámico cuando arrastreis una ventana. De nuevo aqui os dejo un video para que veais a la práctica estos efectos:
Efectos sobre las ventanas
Para cambiar la forma en que actúa el switcher iremos a la pestaña Efectos y probaremos todas las opciones hasta quedarnos con la que más nos guste.
Con un video vereis el aspecto de cada uno de estos switchers:
Cambiadores de aplicaciones: switchers
Las combinaciones de teclas para usar estos efectos son:
Alt + Tab: activa el Application switcher o Ring Switcher
Alt + Shift + Tab: invierte el sentido de rotación del Application switcher o Ring Switcher
Super + Tab: activa el Shift switcher
Super + Shift + Tab: invierte el sentido de rotación del Application switcher
Nota: estas combinaciones pueden ser diferentes en función de la versión de compiz instalada y pueden personalizarse usando el programa ccsm.
Compiz: El decorador de ventanas
Compiz: Efectos (I)
Compiz: Efectos (II)
- El escritorio
El número de escritorios depende de las necesidades que tengais y de vuestros gustos al trabajar, yo daré por supuesto que usamos 4 escritorios, pero podeis usar tantos como querais.
Para determinar el numero de escritorios iremos a la pestaña Escritorio del simple-ccsm y usaremos los deplazadores, os recomiendo una configuración básica de 4 escritorios tal como se muestra en la imagen:
 Características básicas del escritorio
Características básicas del escritorioLa presentación del escritorio puede ser en forma de cubo, en el que cada "cara" del cubo corresponde a un escritorio virtual, o en forma de mural de escritorios, en el que todos los escritorios se representan en un plano.
Para que quede más claro aquí os dejo un par de videos, representando el cubo y la pared de escritorio:
Escritorio en forma de cubo
Pared de escritorios
Si optamos por el mural de escritorios también podemos activar la opción Expo de la pestaña Efectos para darle un aspecto aun más atractivo.
Las combinaciones de teclas para usar estos efectos son:
Ctrl + Alt + flecha derecha o izquierda / girar la rueda del ratón sobre el wallpaper: rota el cubo una cara hacia izquierda o derecha o se desplaza un escritorio en el mural.
Ctrl + Alt + arrastrar wallpaper con el ratón / Arrastrar wallpaper con botón1 + botón2 pulsados: giro manual del cubo
Super+e: Muestra todos los escritorios a la vez en un mural (solo si tienes activado el Expo)
Nota: estas combinaciones pueden ser diferentes en función de la versión de compiz instalada y pueden personalizarse usando el programa ccsm.
Para que quede más claro aquí os dejo un par de videos, representando el cubo y la pared de escritorio:
Escritorio en forma de cubo
Pared de escritorios
Si optamos por el mural de escritorios también podemos activar la opción Expo de la pestaña Efectos para darle un aspecto aun más atractivo.
Las combinaciones de teclas para usar estos efectos son:
Ctrl + Alt + flecha derecha o izquierda / girar la rueda del ratón sobre el wallpaper: rota el cubo una cara hacia izquierda o derecha o se desplaza un escritorio en el mural.
Ctrl + Alt + arrastrar wallpaper con el ratón / Arrastrar wallpaper con botón1 + botón2 pulsados: giro manual del cubo
Super+e: Muestra todos los escritorios a la vez en un mural (solo si tienes activado el Expo)
Nota: estas combinaciones pueden ser diferentes en función de la versión de compiz instalada y pueden personalizarse usando el programa ccsm.
- Las ventanas
Podemos asignar diferentes efectos a cada una de las acciones que realizamos sobre las ventanas (abir, cerrar, maximizar, minimizar o seleccionar), para hacerlo iremos a la pestaña Animaciones del simple-ccsm y seleccionaremos los efectos que más nos gusten para cada una de estas acciones:
 Animaciones de las ventanas
Animaciones de las ventanasEn la pestaña Efectos también podeis activar la opción Ventanas gelatinosas que dará un efecto mucho más dinámico cuando arrastreis una ventana. De nuevo aqui os dejo un video para que veais a la práctica estos efectos:
Efectos sobre las ventanas
- Los cambiadores de aplicaciones (switchers)
Para cambiar la forma en que actúa el switcher iremos a la pestaña Efectos y probaremos todas las opciones hasta quedarnos con la que más nos guste.
Con un video vereis el aspecto de cada uno de estos switchers:
Cambiadores de aplicaciones: switchers
Las combinaciones de teclas para usar estos efectos son:
Alt + Tab: activa el Application switcher o Ring Switcher
Alt + Shift + Tab: invierte el sentido de rotación del Application switcher o Ring Switcher
Super + Tab: activa el Shift switcher
Super + Shift + Tab: invierte el sentido de rotación del Application switcher
Nota: estas combinaciones pueden ser diferentes en función de la versión de compiz instalada y pueden personalizarse usando el programa ccsm.
- Artículos relacionados
Compiz: El decorador de ventanas
Compiz: Efectos (I)
Compiz: Efectos (II)
- Más información