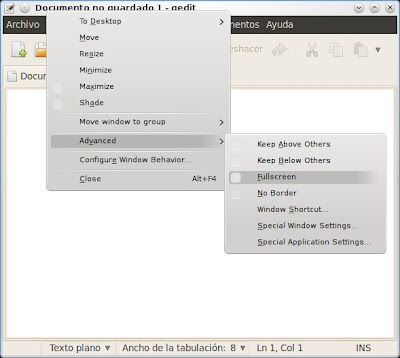En otras palabras, gracias a RSS podemos mantenernos al dia de los cambios en las webs (sean del tipo que sean) que leemos habitualmente, siendo informados de cualquier actualización en las mismas a través de nuestro programa lector de RSS. De esta manera, es la información la que viaja hasta nosotros en lugar de tener que ir revisando una por una nuestras webs de interés. Este sistema es especialmente útil para seguir blogs, foros de discusión, perfiles personales o cualquier página de contenido dinámico en general.
Los programas lectores de RSS nos informarán de todos estos cambios de una manera similar a como lo haría un cliente de correo electrónico. Vamos a ver ahora cuatro alternativas muy diferentes para leer RSS en Ubuntu.
Este es un servicio gratuito de Google, que nos permitirá sin necesidad de instalar ningún programa extra (usando nuestro navegador preferido) agregar suscripciones RSS, listar las novedades y enlazar con sus correspondientes páginas web.
Su funcionamiento es muy sencillo, tan solo tenemos que usar el botón Agregar una suscripción, proporcionarle la dirección de la suscripción y ya podremos ver un resumen de las novedades de la web agregada.
Podemos agregar tantas suscripciones como queramos (por ejemplo la de este blog: http://dmolinap.blogspot.com/rss.xml).
Nota: Estas direcciones normalmente las encontrareis en cada página y estarán acompañadas del icono de RSS (como el del principio de este artículo).
Este es el lector recomendado para aquellos usuarios que ya tienen otros servicios de Google y les gusta gestionarlo todo a través del navegador.
- Liferea (Linux feed reader)
Lo instalaremos fácilmente desde el Centro de Software de Ubuntu o con la orden:
sudo aptitude install lifereaPuede minimizarse en el área de notificación de Gnome e informa de las novedades en tiempo real a través del sistema de notificaciones por lo que no tendremos que estar pendientes del programa ni mantenerlo abierto para estar puntualmente informados. Liferea es el lector de RSS recomendado para todos aquellos que leen gran cantidad de suscripciones diariamente.
- FeedReader Screenlet
sudo aptitude install screenlets && screenletsBuscamos el FeedReader y lo activamos, vamos a sus propiedades y le damos la dirección que queremos seguir (por ejemplo la de este blog: http://dmolinap.blogspot.com/rss.xml).
 FeedReader Screenlet
FeedReader ScreenletSu funcionamiento es muy sencillo, al pasar el ratón sobre un titular nos ampliará la noticia y si hacemos clic abrirá la noticia en el navegador. La principal limitación de este sistema es que solo podremos seguir una web por cada FeedReader que tengamos en pantalla.
Existen otros Screenlets capaces de leer RSS así como en otros sistemas de gadgets (Adobe Air, Google Gadgets, Plasmoides de KDE...) Este es lector recomendado para aquellos usuarios que leen pocas suscripciones RSS y se preocupan por mantener la estéctica de sus escritorios.
Existen otros Screenlets capaces de leer RSS así como en otros sistemas de gadgets (Adobe Air, Google Gadgets, Plasmoides de KDE...) Este es lector recomendado para aquellos usuarios que leen pocas suscripciones RSS y se preocupan por mantener la estéctica de sus escritorios.
- Newsbeuter
Se instala con la orden:
sudo aptitude install newsbeuterAñadimos al menos una suscripción para empezar al archivo ~/.newsbeuter/urls (por ejemplo la de este blog: http://dmolinap.blogspot.com/rss.xml) y ya podemos lanzar el programa con la orden:
newsbeuter -r Newsbeuter, lector de RSS en modo texto
Newsbeuter, lector de RSS en modo textoEste lector de RSS es el recomendado para todos aquellos que no disponen de un entorno gráfico o prefieren usar la consola.
- Más información
Google Reader
Cuatro clientes IRC para Ubuntu
Cuatro clientes de Mensajería Instananea Multiprocolo para Ubuntu
Cuatro clientes MSN para Ubuntu
Cuatro clientes Twitter para Ubuntu
El Escritorio Conectado