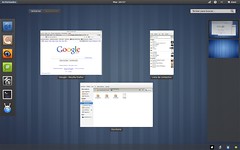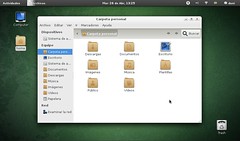Bajo este (deliberadamente) conflictivo título voy a tratar de reunir las principales objeciones que se plantean a Gnome3/GnomeShell, intentaré dar una breve explicación y una o varias posibles soluciones al problema.
Nota: he de decir que mientras me documentaba me ha sido realmente difícil encontrar objeciones claras, todo eran quejas del tipo "me gustaba más antes", afirmaciones de difícil demostración tipo "peta por todas partes" o conclusiones muy osadas como "no he conseguido instalarlo por lo tanto Gnome3 está lleno de errores".
- Falta la barra de tareas y/o lista de ventanas
Explicación: esto es quizá lo más chocante al usar Gnome3 por primera vez (tanto con GnomeShell como con Unity). En Gnome3 las funciones de la barra de tareas las realiza el menú
Actividades al que se accede fácilmente con un gesto de ratón y que en cambio sólo es visible cuando el usuario lo requiere, ahorrando espacio y distracciones en pantalla.
Soluciones:
- Podemos elegir entre las ventanas abiertas desde el menú
Actividades.
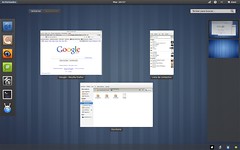 |
| Lista de ventanas en el menú Aplicaciones |
- Podemos usar alguna de las varias extensiones que añaden un panel inferior con la lista de aplicaciones abiertas.
https://extensions.gnome.org/extension/3/bottom-panel/ o
https://extensions.gnome.org/extension/25/window-list/
 |
| Barra de tareas / lista de ventanas en una extensión |
- Podemos usar programas externos como Tint2 para añadir esta funcionalidad.
http://code.google.com/p/tint2/
 |
| Barra de tareas / lista de ventanas con un programa externo |
- Sin botones minimizar / maximizar
Explicación: este es el segundo punto chocante con el que se encuentra todo el que instala Gnome3. Al igual que pasaba con la barra de tareas estas funciones quedan obsoletas o son incorporadas por otros elementos del escritorio.
Soluciones:
- Usar otros elementos del escritorio: la función del botón maximizar/restaurar la asume el doble clic sobre la barra de título de la ventana y además se mejora esta función con los bordes activos permitiendo diferentes tipos de "maximización" arrastrando la ventana al borde derecho, izquierdo o superior.
La función minimizar está obsoleta en Gnome3 ya que se prioriza el uso de diferentes espacios de trabajo más que minimizar/restaurar ventanas. Aun así puedes minimizar la ventana activa con la combinación de teclas
Alt+F9 o con botón derecho en la barra de título.
 |
| Dos formas de minimizar una ventana |
- Añadir los botones que faltan: si no puedes vivir sin estos botones abre un terminal y ejecuta:
gconftool-2 -s -t string /desktop/gnome/shell/windows/button_layout "menu:minimize,maximize,close"
También podemos hacer esto mismo usando los programas gnome-tweak-tool, dconf-editor o gconf-editor.
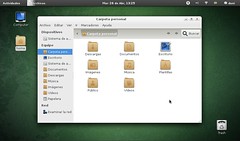 |
| Botones minimizar y maximizar activados |
- El menú de usuario no tiene la opción Apagar
Explicación: Gnome3 es un escritorio diseñado pensando en dispositivos modernos: netbooks, notebooks, tabletas... en la mayoría de estos dispositivos se usa más la Suspensión que el Apagado total del sistema. Sin embargo ¿qué pasa si queremos apagar el sistema? Como veremos a continuación la solución es muy sencilla, pero esta objeción me parece bastante acertada.
Soluciones:
- Pulsando Alt mientras el menú de usuario está desplegado la opción Suspender cambia por la de Apagar
 |
| Apagar pulsando la tecla Alt |
 |
| Apagar con la extensión Alternative status menu |
- Gnome3 es poco personalizable
Explicación: una de las prioridades durante el desarrollo de Gnome3 era la simplificación del escritorio y la homogenización de la "imagen" ofrecida. Esto que puede parecer una buena idea ha tenido como consecuencia que se limiten mucho las opciones de personalización, por ejemplo por defecto no es posible cambiar el tema de escritorio.
Soluciones:
- Gnome Tweak Tool: esta herramienta es el complemento perfecto para Gnome3, permite cambiar casi cualquier cosa, tipografías, tema de GTK, tema de iconos, tema de Gnome-Shell, gestión del escritorio, botones de la ventana, extensiones... Se instala fácilmente con la orden:
sudo apt-get install gnome-tweak-tool
 |
| Configurar Gnome3 con Gnome Tweak Tool |
- Dconf /Gconf: esta potente herramienta permite cambiar opciones ocultas tanto de los programas como del propio entorno, puede usarse gráficamente o por línea de comandos. Su principal desventaja es que puede ser difícil encontrar algunas opciones y su sintaxis no es apta para inexpertos. Puedes instalarlo con la orden:
sudo apt-get install dconf-tool
 |
| Configurar Gnome3 con Dconf |
- Gnome3 no se ajusta al usuario, es el usuario quien debe ajustarse al sistema
Explicación: como ya he comentado antes las premisas con las que se diseñó Gnome3 son las de simplificar y unificar al máximo la interfaz y el manejo del sistema. Esto hace que el usuario poco experimentado tenga pocas distracciones y pocas maneras de perderse entre opciones que no entiende, pero también que el usuario avanzado no encuentre la manera de trabajar tal como lo hacía antes.
Por ejemplo la gestión dinámica de escritorios de Gnome3 (los escritorios se crean a medida que se necesitan y se destruyen cuando no se usan) puede ser perfecta para un usuario poco exigente, pero fatal para un usuario que necesita un número fijo de escritorios o una distribución muy precisa de las aplicaciones en espacios de trabajo.
Las soluciones a este problema son muy subjetivas, incompletas y seguramente no contentarán a todos.
Soluciones:
- Extensiones: la mayoría de cosas que Gnome3 hace diferente a Gnome2 pueden cambiarse por medio de extensiones, tan sólo hay que entrar en https://extensions.gnome.org y descargar las que necesitemos.
 |
| Ejemplo de extensión para imitar el comportamiento de Gnome2 |
|
- Cambiar la manera de trabajar: aunque la reacción más frecuente es negarse a cambiar, con el tiempo muchos usuarios acaban adaptándose al nuevo sistema. Como ya pasó con novedades como el uso del ratón, las interfaces gráficas o el más reciente KDE4 (que en su momento no recibió más que críticas y ahora es alabado por muchos)
Si bien es cierto que un gran número de usuarios está rechazando Gnome3 y eso es un dato innegable, creo que muchos de estos usuarios descontentos no han entendido bien el cambio de filosofía de trabajo del escritorio (o la han entendido pero no es su estilo) o no se han detenido a ver como podían solucionar los problemas que les han ido surgiendo. En un pequeño número de casos Gnome3 no cubre las necesidades básicas del usuario, pero está claro que ningún entorno pretende contentar al 100% de los usuarios y en GNU/Linux tenemos la suerte de poder elegir.